2019年の8月8日からジャニーズwebで更新されているHiHi Jetsのブログ「伝記」。
毎日更新、メンバー日替わりで更新されるため、5日に1回は更新されるとなると、今日までにすでにそれぞれのメンバーが100回以上は更新されている計算になります。それを、これまではスクショしたものを2019年、2020年、、と年単位でフォルダわけして残していましたが、データだけで残すとなると、データが消えた時の喪失が計り知れないこと、さらにはメンバーを分けずにフォルダ分けしているので、瑞稀くんの記事を探すにも時間がかかることから、この度印刷してアナログ媒体として保存することにしました。
今回作成するにあたって、これまでに同じようことをされている方のブログも拝見しました。みなさんiPhoneで原本を作成されていましたが、ただ、私にはiPhoneを使用してデータをまとめることが向いてなかった。びっくりするくらい向いていなかったため、印刷する原本の作成にはPC(MacBook)を使用しております。このやり方が私にはあってたし、私のようにPCの方が操作しやすい方もいらっしゃるかと思ったため、今回は作成方法をまとめようと思っております。私自身、これまでMacBookでしかスライドを作成したことがないため、以下に記載する内容が他のOSでは互換性が担保されていないこともあるかと思いますが、ご了承ください。
冷静に考えると私のようにPCを使ってまとめよう、と思う方は私よりPCの扱いに慣れていらっしゃる方しかいないと思うけど。ってくらいにはPCはあまり得意ではないです。
今回作成したもののがこれです。これに関してはわれながら、上出来だと思う。


【用意したもの】
・A5サイズの6穴バインダー(クリアタイプ)
・6穴の穴あけパンチ
・A5のコピー用紙
【手順】
・印刷したいものをスマートフォンでスクリーンショット(以下スクショ)します。この時、無理やり1枚の画像に収める必要はありません。複数回に渡ってスクショする際は若干内容が重複するようにします。
・スクショしたものを、Googleフォト等で共有します。
・PCを用いてその画像を保存します。
ここからPowerPointを使用します。
・新しいファイルを作成し、スライドのレイアウトを白紙に変更します。また、横向きになっているスライドを縦向きにしたいため、デザインから、スライドのサイズのページ設定を選択し、スライドのサイズをA4、スライドの向きを縦向きにします。ベースとなるスライドが用意できたら、使用したい画像を貼り付けます。
・次に画像を選択し、図の書式設定よりトリミングを選択します。使用する画像の上下にある不要な情報を切りときます。
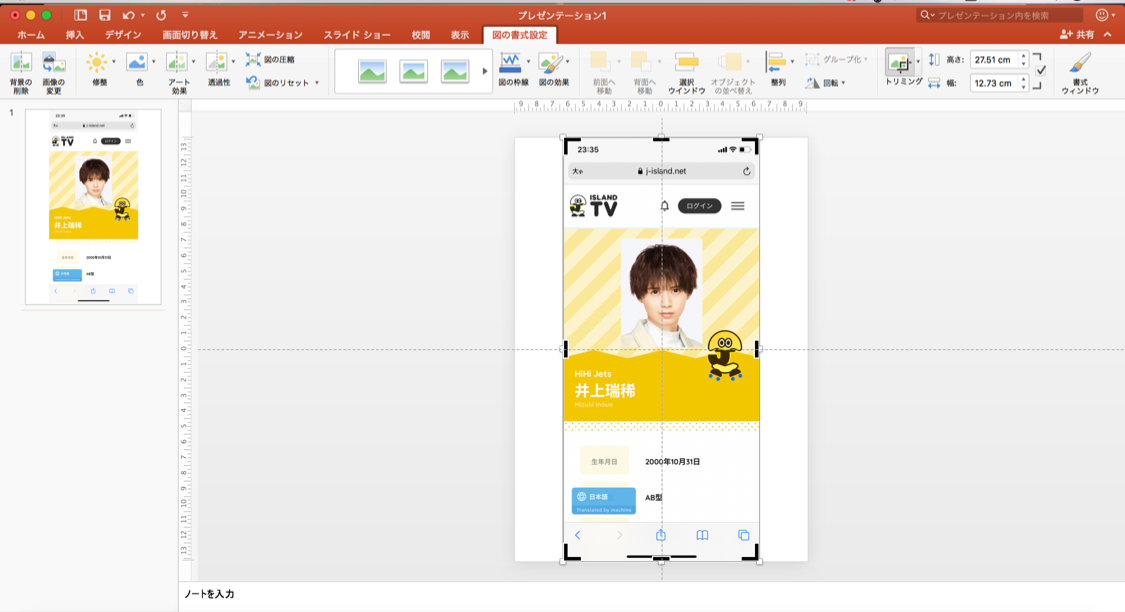
・トリミングした画像を縮小し、適当な位置に貼り付けます。あまりに左部分の余白を作らずに貼り付けてしまうと、穴あけをする際に巻き込んでしまう恐れがあるため、ある程度余白を開けます。
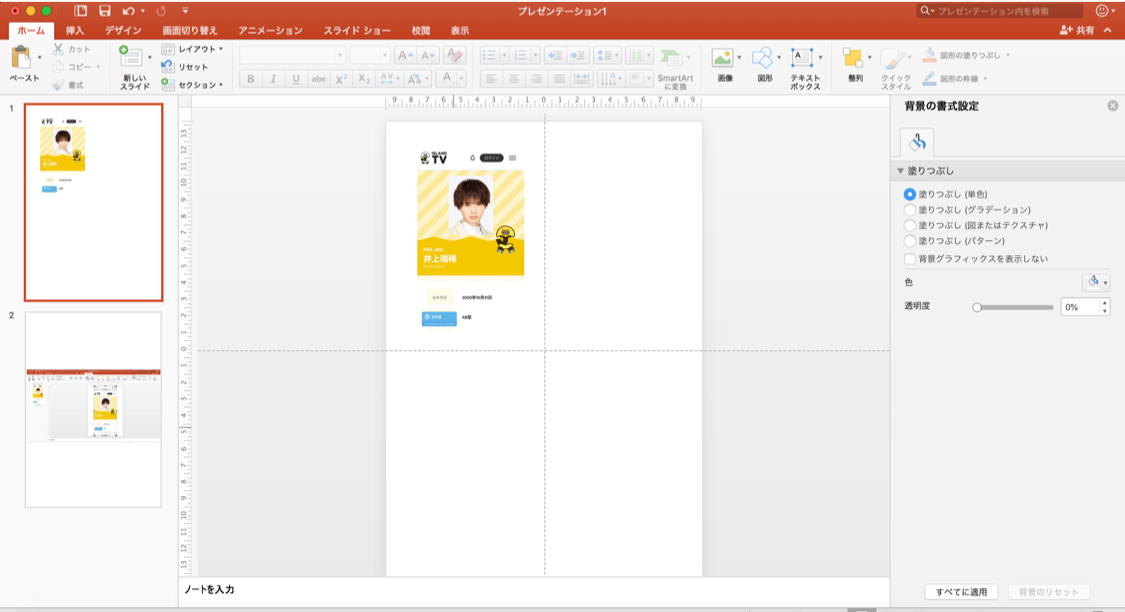
・最初に使用した画像の続きになる部分の画像を同じようにトリミングします。トリミングした2枚目の画像を1枚目の画像の左側・下側に続くように画像を配置します。その後画像を縮小し、右側が揃う大きさなるまで調節します。この作業を行うことで画像の尺度が一定になり、文字の大きさが統一されます。この作業をひたすらに続けます。
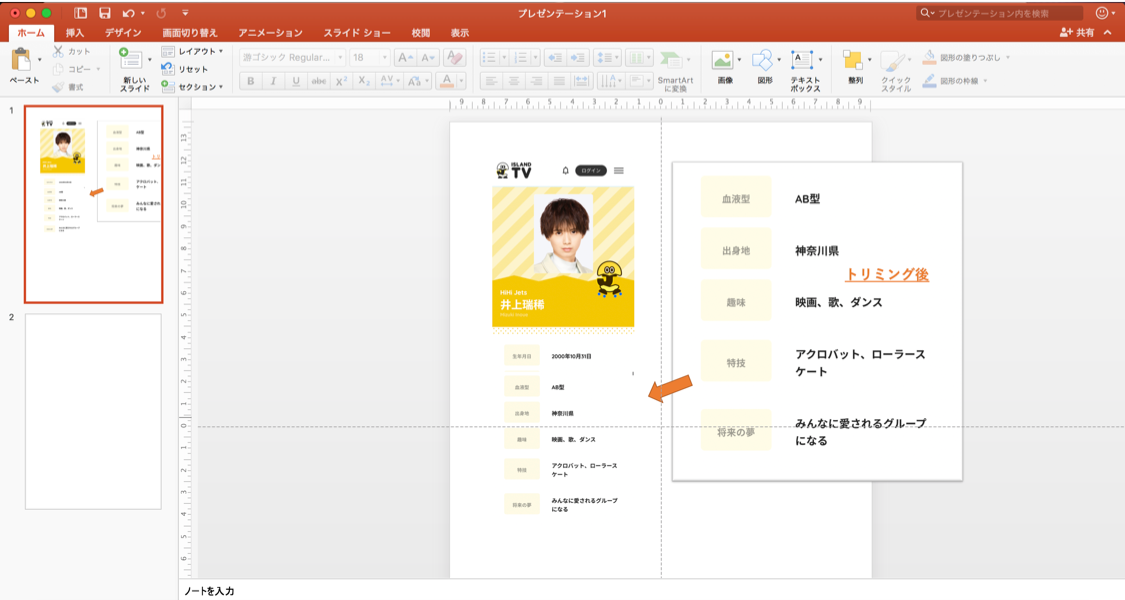
・2枚目以降のスライドに新しく画像を貼り付ける際は、一度、1枚目のスライドの一番最初に貼り付けた画像の上に次に貼り付けたい画像を貼り付けます。その際に尺度を調節し、左側・上側を綺麗にかさなるように配置します(黒枠で囲っている画像が2枚目のスライドに新しく貼り付けたい画像です)。この状態で、黒枠の画像をコピーし、新しいスライドにペーストします。
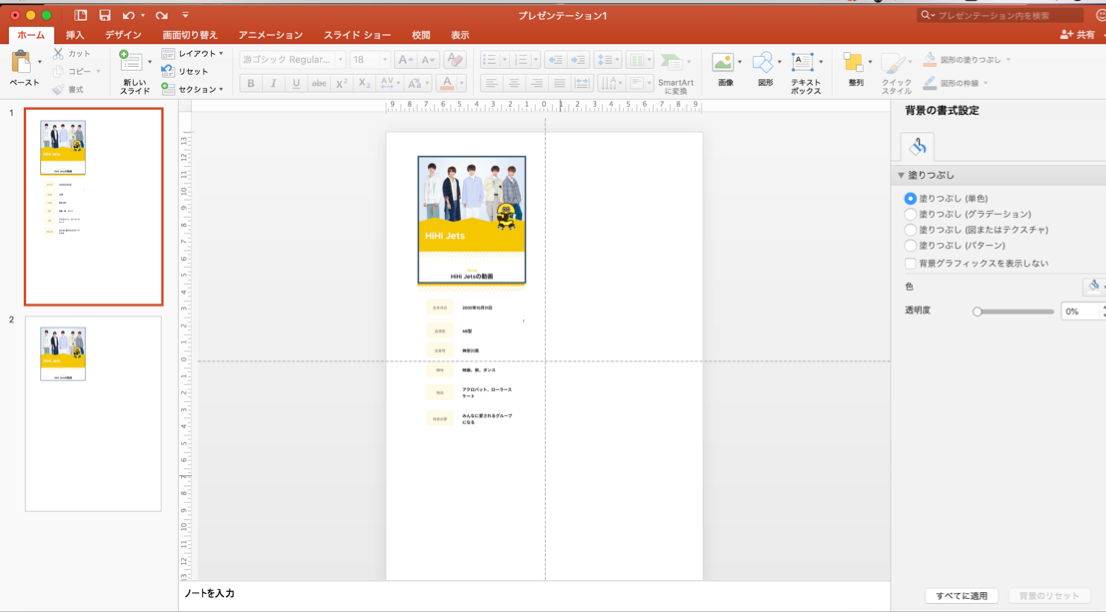
この作業を行うことで、どのスライドの画像も同じ位置に配置することができます。Windowsであれば、ルーラー等がわかりやすかった記憶があるため、この作業については不要かと思いますが、これまでの経験上Macではこの方法以外に同一の場所への配置が難しいのかなと思っております。もっと簡単な方法があれば是非教えていただきたいです。

この作業を繰り返していくことで印刷をする原本が完成となります。あとはA5の用紙に印刷し、バインダー用に穴を開けて綴るだけです。
いたってシンプルな方法ですが、この原本を作成することに大半の時間を要します。
ちなみに、今回作成したものは片面印刷としています。理由としては、自宅で使用しているプリンターで印刷すると裏写りが気になるから。実際、今回用意したA5の用紙については事前にレビューで裏写りに問題がないかどうか確認し、ある程度の厚みをもつものを用意しましたが、使用しているプリンターのスペックでは完全に裏写りせずに印刷することは難しいと判断したため、片面印刷としています。
ファイルには6穴のクリアタイプのバインダーを使用しています。当初は、A5サイズのクリアポケットに印刷したものを入れていく予定でしたが、A5サイズのクリアポケットのリフィルが全然探せなかった。これに尽きます。そのため、計画を変更し、印刷したものに穴をあけ、綴ることにしました。劣化が早いことが難点ですが、これから先、ブログが更新されても印刷さえすれば、1冊にまとめることができることのメリットの方が大きいと考えております。
連休でまとまった時間がとれたため、ようやく形にすることができました。原本を作成している時に、過去の分を読むと瑞稀くんも成長したなあ、と感慨深くなってしまって一向に作業が進まなかったのはここだけの話です。それでもたくさんあったおうち時間で、あれこれ試行錯誤しながら個人的に満足いくものがつくれてよかったです。クリアバインダーを使うだけでもおしゃれになるのでよかったら是非。